Windows 8 includes a recovery feature called Automatic Repair that attempts to automatically diagnose and fix common issues that may cause Windows 8 to not start properly. Automatic Repair will start automatically when Windows is unable to start properly. Once started, it will scan various settings, configuration options, and system files for corrupt files and settings. If it detects anything, it will automatically attempt to fix them for you.
To access Automatic Repair in the Windows Recovery Environment you need to go to the Windows 8 Start Screen and type Advanced. When the search results appear click on the Settings category as shown below.
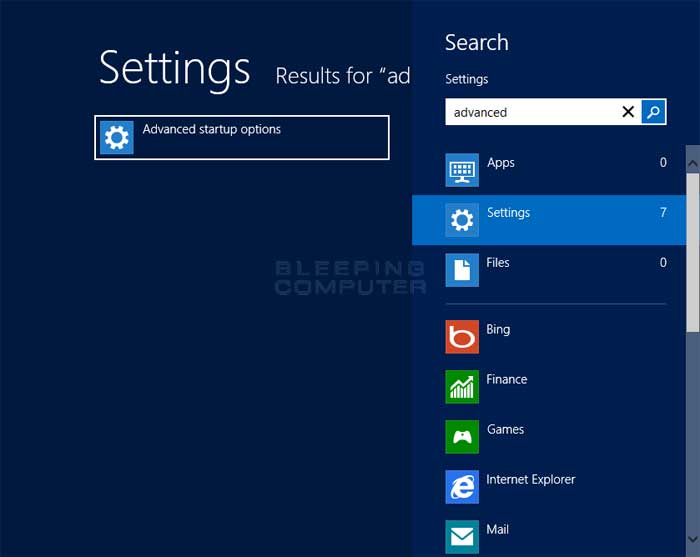
Now click on the option labeled Advanced startup options and you will be brought to the General PC Settings screen. Scroll down to the bottom until you see an option labeled Advanced startup. Click on the Restart now button and Windows 8 will restart your computer and go directly into the Advanced Startup options menu.
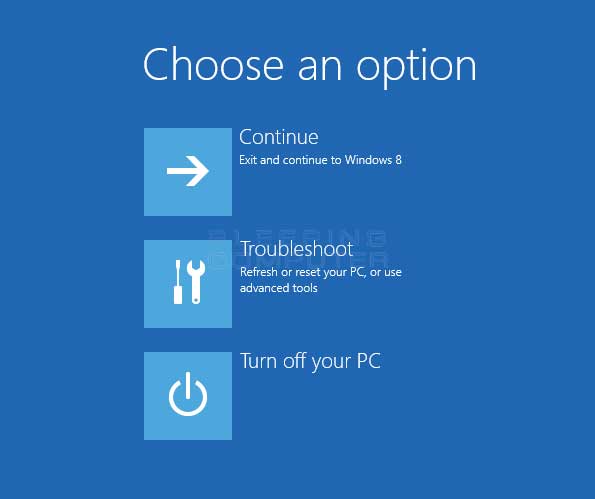
Now click on the Troubleshoot button and then the Advanced options button. When the advanced options screen opens, click on the Automatic Repairoption. Your computer will now reboot and you will then be shown a screen where Windows states it is preparing Automatic Repair. When it is done, you will be shown a screen where you need to select an Administrator account that you wish to login with.
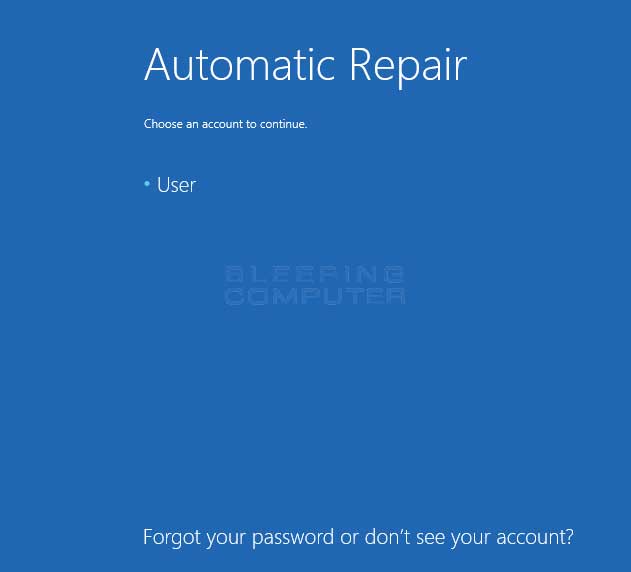
Please click on the account you wish to use. If your account has a password on it, you will be required to enter it and then click on the Continue button to continue with the automatic repair. Automatic will now start and attempt to diagnose the problem with your computer.
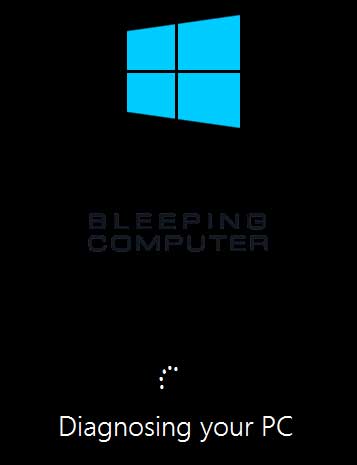
The automatic repair process can take a quite a while, so please be patient while Automatic Repair attempts to find a repair startup problems in Windows 8. During this process your computer may reboot. This is perfectly normal and nothing to worry about. Once the automatic repair process has completed it will tell if you if it was able to repair anything. If it was not able to repair anything you will be shown a prompt asking if you wish to shutdown or use some other tools.
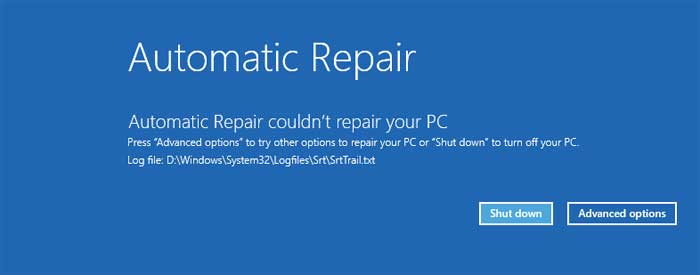
At this point, if your computer is still unable to start up, you should you click on the Advanced options button, followed by Troubleshoot, and finallyAdvanced options. On this screen you can select other tools to use to diagnose your problem. For a failed automatic repair, the best step to try next is to use System Restore, which has a guide listed below.
Each tool in the Advanced options screen is described in the following guides:
- How to use System Restore from the Windows 8 Recovery Environment
- How to use the Windows 8 System Recovery Environment Command Prompt
- How to use the Startup Settings boot menu in Windows 8
- How to use System Image Recovery in the Windows 7 and Windows 8 Recovery Environment
You can use one of the above tools to try and restore your computer to a usable state.
Article by : http://www.bleepingcomputer.com
















0 komentar:
Post a Comment